I’m trying to explain Apple TV to my mum. She got a year free Apple TV+, which she can watch in the Apple TV app, on her Apple TV. It’s extremely confusing.
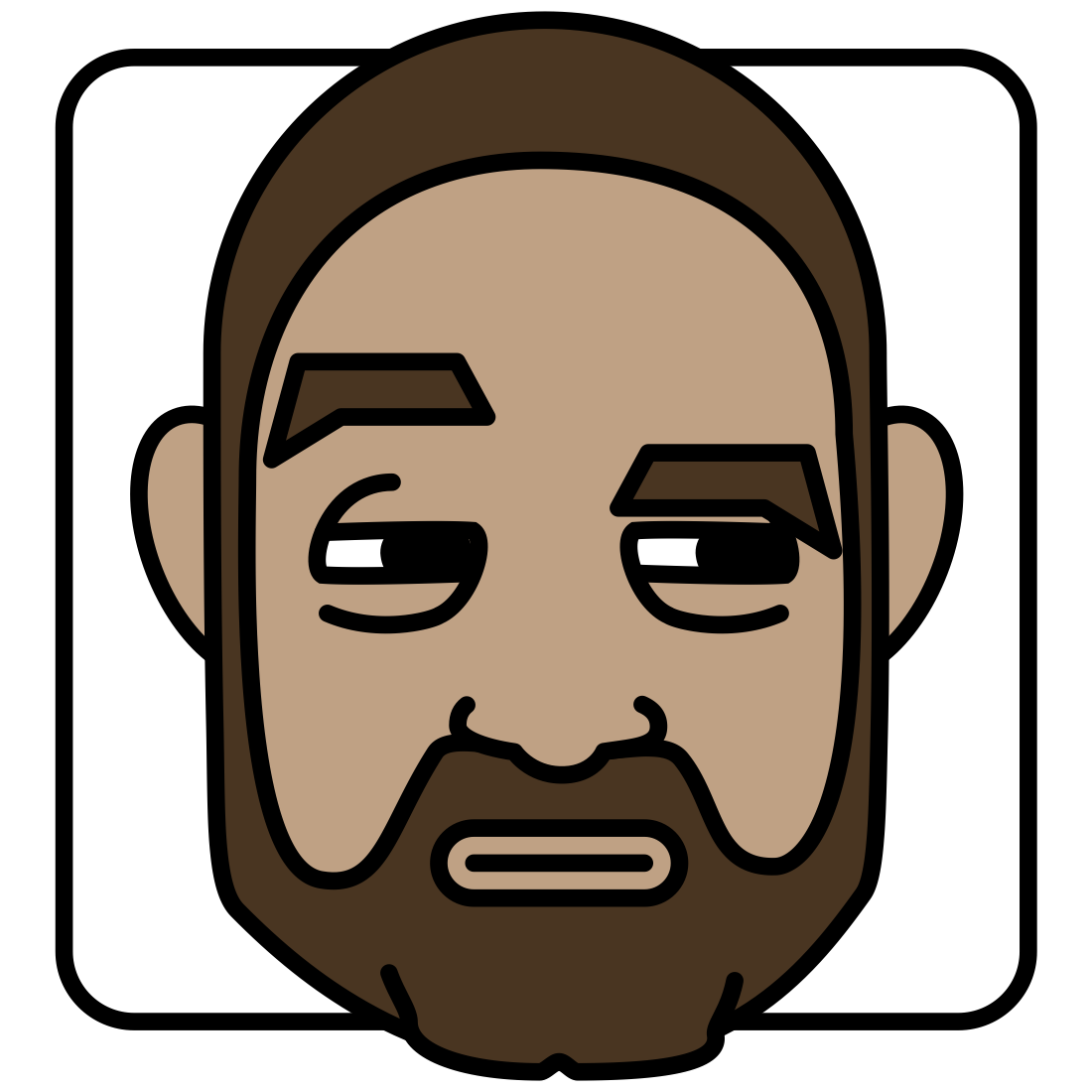
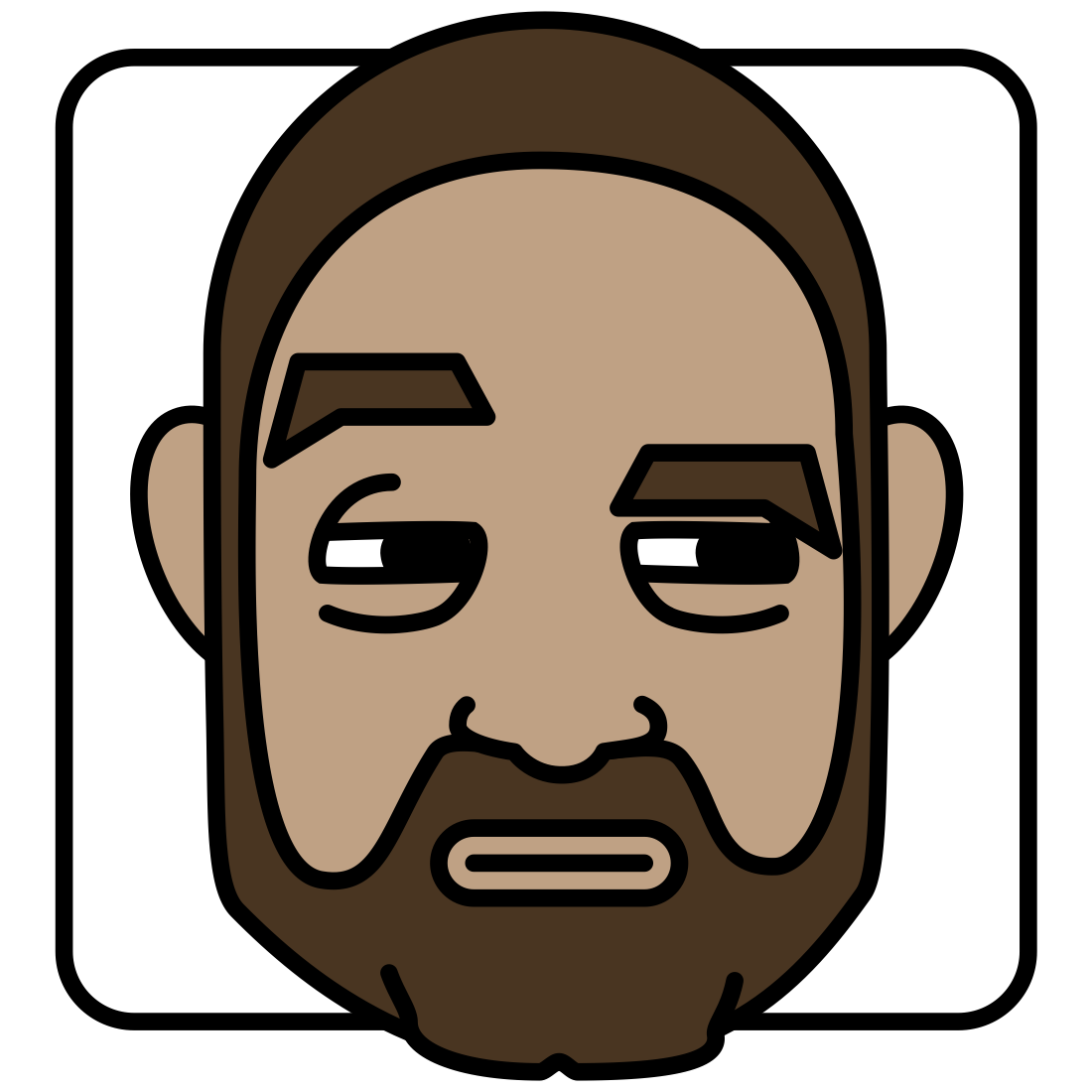
I’m trying to explain Apple TV to my mum. She got a year free Apple TV+, which she can watch in the Apple TV app, on her Apple TV. It’s extremely confusing.
2020 was a rough year. Things aren’t going to be magically fixed in 38 minutes when it ticks over to 2021. But here’s to 2020 being over. I hope you all have a fantastic 2021. You made it.

Death to 2020 is hilarious, tragic and only 70 minutes long. Give it a watch.
Ain’t no party like a New Years Eve party at home with just the family, cause a New Years Eve party at home with just the family can stop whenever you want and then you can go straight to bed.
Went strawberry picking today. The haul was big and the strawberries were gigantic.


Staining a deck is actually bloody hard work. You think it’s just like painting, but the wall is on the floor and it’s a constant battle to keep the wall clean and it’s 25°C and you can’t watch the cricket while you’re doing it.
Finishing Christmas Day the way we started it. With a BBQ and refreshments.

As is tradition, tonight I’ll be watching the one true Christmas movie, Die Hard.
My jandals for summer. Hopefully they won’t get rickity rickity wrecked, son!

Oh no, tonight is going to be terrible!
Guess I’ll be watching a lot of Sci-Fi tomorrow 🏏
Pretty much summer in Aotearoa summed up in a single photo

The bees are loving the pōhutukawa flowers

Season 5 of The Expanse has started. Which means tomorrow I’ll be able to watch:
Sci-fi-gasm!
Disappointing the iPhone 12 mini is only making up ~5% of iPhone 12 sales(at least in the US). I’m not due for a new phone for at least another year, but I hope this isn’t the end of small iPhones.
Only took until iOS 14.3, but iCloud Tabs are finally working again after failing in the last couple of minor versions of iOS13 and macOS.
“Watch streaming media in SD to reduce your climate impact”
Alternatively, stop driving your car for less than 5 km trips (which is a majority) and either walk, eBike or take public transport. It’ll have orders of magnitude more impact that switching to SD video.
Also, if you missed it, the latest version f iOS/iPadOS and macOS have added Ecosia as a default search engine to Safari - they plant trees as you search, and they’re privacy focussed. Also seems like a good search engine.
It’s confusing to me that in iOS/iPadOS, when a keyboard is connected, the letters of a passwords are still displayed as you type, rather than being turned into a •, seems like an unnecessary security hole.
To bed! Which means lying uncomfortably on my side watching YouTube for an hour before deciding I should probably get some sleep.
Twitter makes me sad most of the time. But then there’s always one or two moments of absolute joy mixed into the malaise that mean I can probably never close my account.
Something for everyone: reply to this with tips and tricks you’ve found helpful. Any tips and/or tricks.
Season 11 of Archer is up on Netflix!
Was in the shower and read the label of my wife’s body wash. “Lavender and Germanium!? Wha? Why!.” … “Oh… geranium. Cool. We’re not going to die.”
Vows parl-ez lay frankays?
I learnt something extremely useful about le langue français last night: letters with a circumflex, like â or ô are remnants where there used to be, in old French, an s immediately after the vowel. e.g., hâte was haste, hôpital was hospital, hôtel was hostel.